说明一下,给第一次看到我文章的看官:
你看到的这篇文章,只是介绍 Mac 使用技巧的一系列文章中的一篇,前面有几篇(如果你没有看过,欢迎翻阅),后续还会有很多文章,旨在帮助你打造高效率的 Mac。刚开始会以系统的设置和系统自带软件为例进行讲解,后续会介绍第三方软件和更多的使用技巧。
但是,我准备的技术文章不仅仅是使用 Mac 效率,还会介绍到手机等各种身边电子设备的使用技巧。
另外由于我还是一个码农,所以我后面还会写一些编程的东西。
说这么多,其实很简单:代码滞销,救救孩子吧!欢迎关注我的公众号:Winann。
Emm……,是时候进入正题了。
除了前面文章介绍的 Finder,相信在使用 Mac 的时候,也离不开预览这个 App。
作为系统自带的软件,除了看图之外,还可以应付我们大多数时候的简单修图、改图,甚至阅读 PDF、对 PDF 文件进行简单编辑也很方便。
在 Mac 中使用预览:移除照片的位置信息,调整色阶、曝光、饱和度,裁剪;为文档和图片添加形状、文字、签名,这些功能你都会了吗?往下看看吧,你一定能发现没见过的东西~
预览页面和菜单
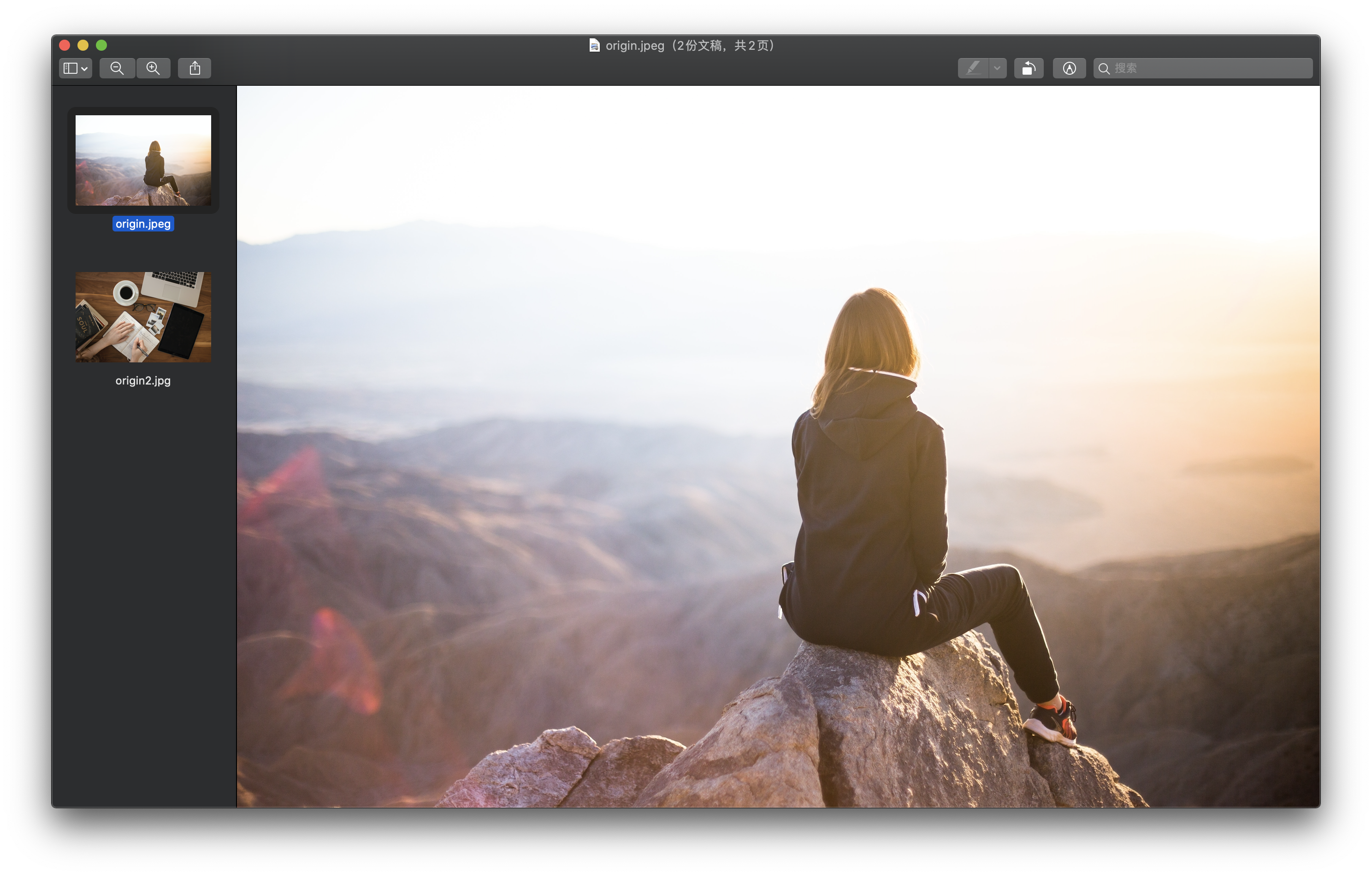
当你打开图片的时候,默认是预览 App 打开的,像上面的页面。你可能只打开了一张图片,没有左边的缩略图,也可能进行了一些设置,跟我的不太一样。不过没关系,我会一点点的介绍。
菜单介绍
-
文件:可以打开、关闭文件,也可以导出或者另存为,甚至可以从 iPhone 或者其它设备导入。
-
编辑:可以拷贝、粘贴,也可以对正在编辑的图片撤销或者重做等操作。如果一个 PDF 想插入另外的 PDF,可以看看这里的插入。当然,不想要的页可以直接删除哦。
-
显示:标签页在这里,但是我个人觉得在预览里面不怎么用;
第二组,可以显示侧边栏、缩略图、目录,还有 PDF 独有的书签、重点和备注,我上面的图片就是因为显示了缩略图,所有左边有侧边栏;
第三组,在 PDF 预览的时候翻页的方式,你可以切换试试;
第四组,利用描述文件进行软打样菜单,可以在不更改图像或其显示分辨率的情况下,查看该图像在另一台设备(如打印机)上的外观,这个选项对与输出和打印非常有用,可以提前预览打印的效果。显示图像背景,可以在图像是 PNG 等格式的时候,显示有透明度的背景
第五组,可以缩放图片大小。缩放到所选,可以让你放大选中的部分(选择工具我们后面介绍)。什么?你想把所有打开的图片都进行一样的缩放?那你按下神奇的
⌥ (option)按键试试。第六组,可以显示/隐藏工具栏(就是我上面图中放大镜的那一行),也可以把自定义工具栏:
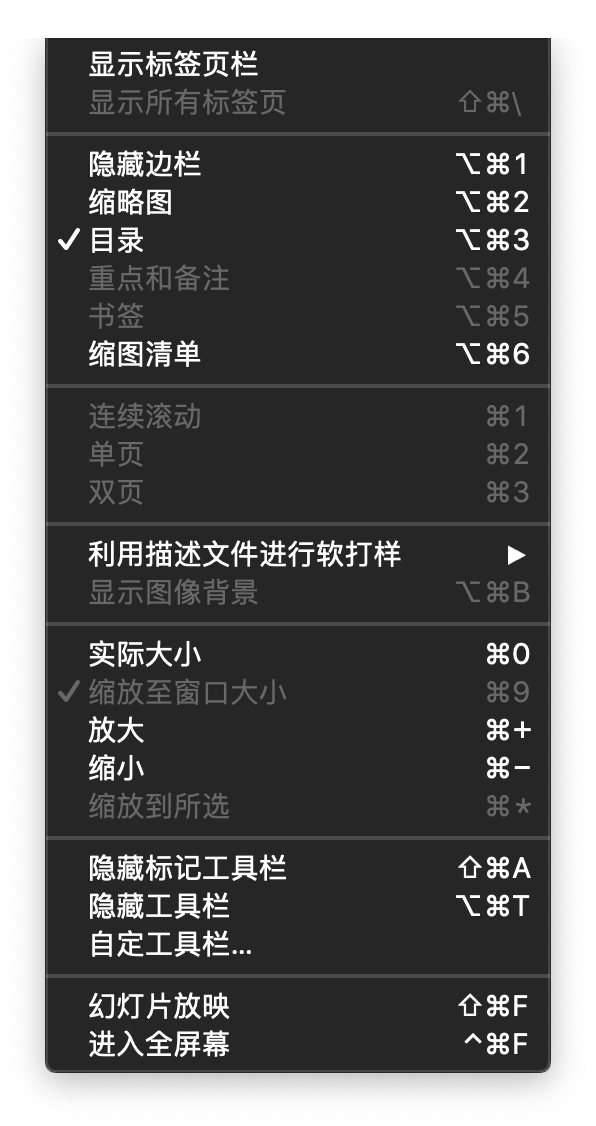
-
前往:不仅仅是上下翻页呀,在预览 PDF 的时候,向后和前进可以在你点击的几个页面之间切换;
-
工具:显示检查器可以查看图片或者 PDF 的信息,图片的 Exif 信息也可以在这里看到。
显示放大器(快捷键:`,就是1左边的那个键):可以出来一个放大镜,查看图片或者 PDF 看不清的细节,比方说美女有几根头发😂;
调整颜色:可以调整色阶、曝光、对比度等图片的属性;
调整大小:可以按比例或者自由调整图片的大小,如果不按照比例的话,图片会变形哦;
注解:这个比较好玩了,可以在 PDF 上面加一些文字高亮、下划线、形状、文本。遮罩,可以在图片或者 PDF 上面加一个矩形框(目前没有发现能使用其他形状),可以突出主题;放大镜,可以在图片或者 PDF 上面放一个放大镜,也可以用作突出主题的作用(如下图所示:矩形隐藏了其他细节突出了咖啡,而圆形的放大镜把图中的眼镜放大了);
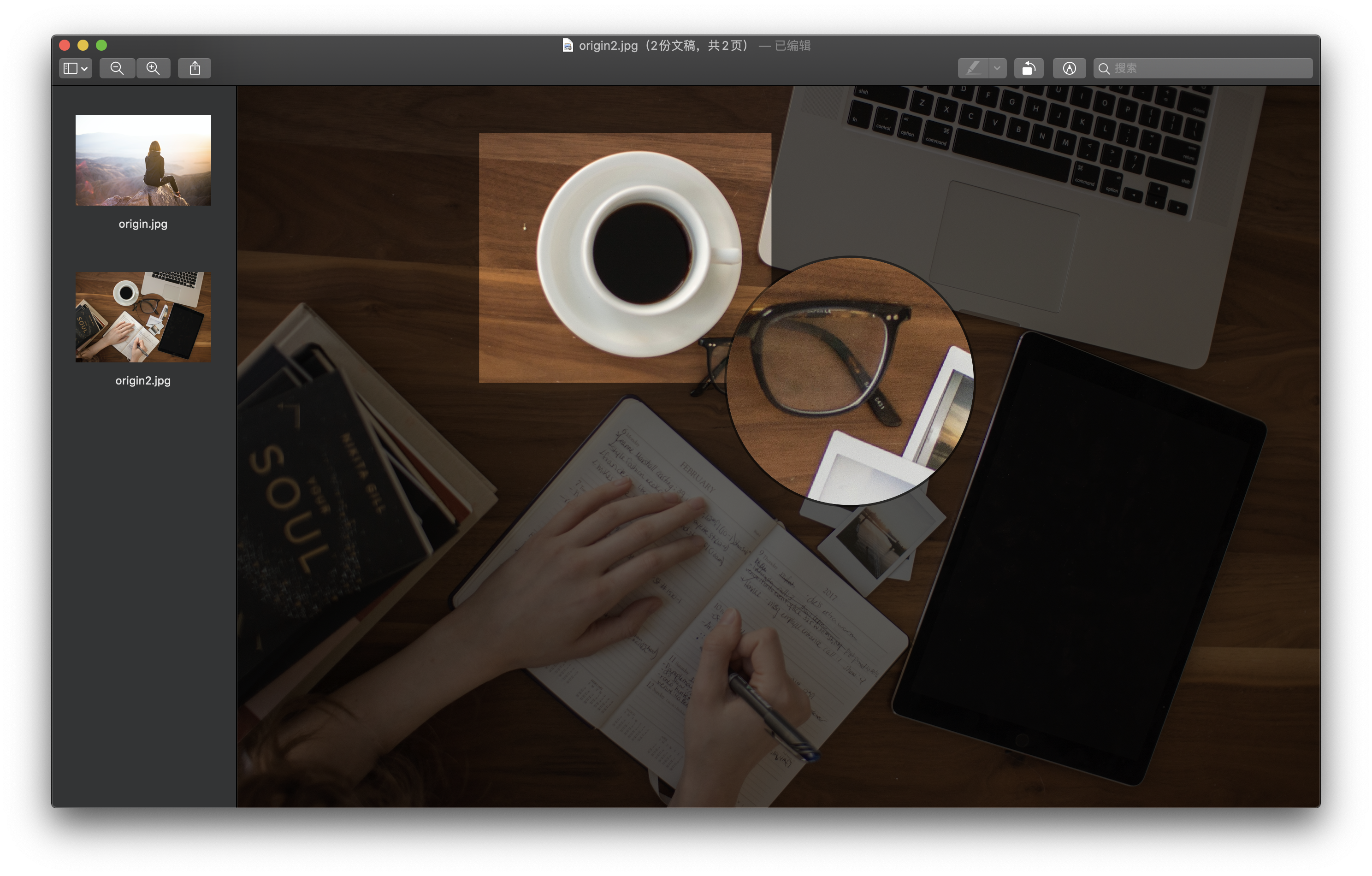
旋转和裁剪:可以旋转图像,也可以裁剪图像,裁剪我们在下面介绍工具的时候介绍;
指派描述文件:可以指定图像以某种色域或者设备显示。
显示位置信息:如果你的照片有定位的话,点击这个菜单会打开上面说的检查器-信息-GPS相关页面,并且可以在地图上用大头针显示拍摄图片的位置。如果你注重自己的隐私怎么办?当然是移除位置信息喽!如下图所示:
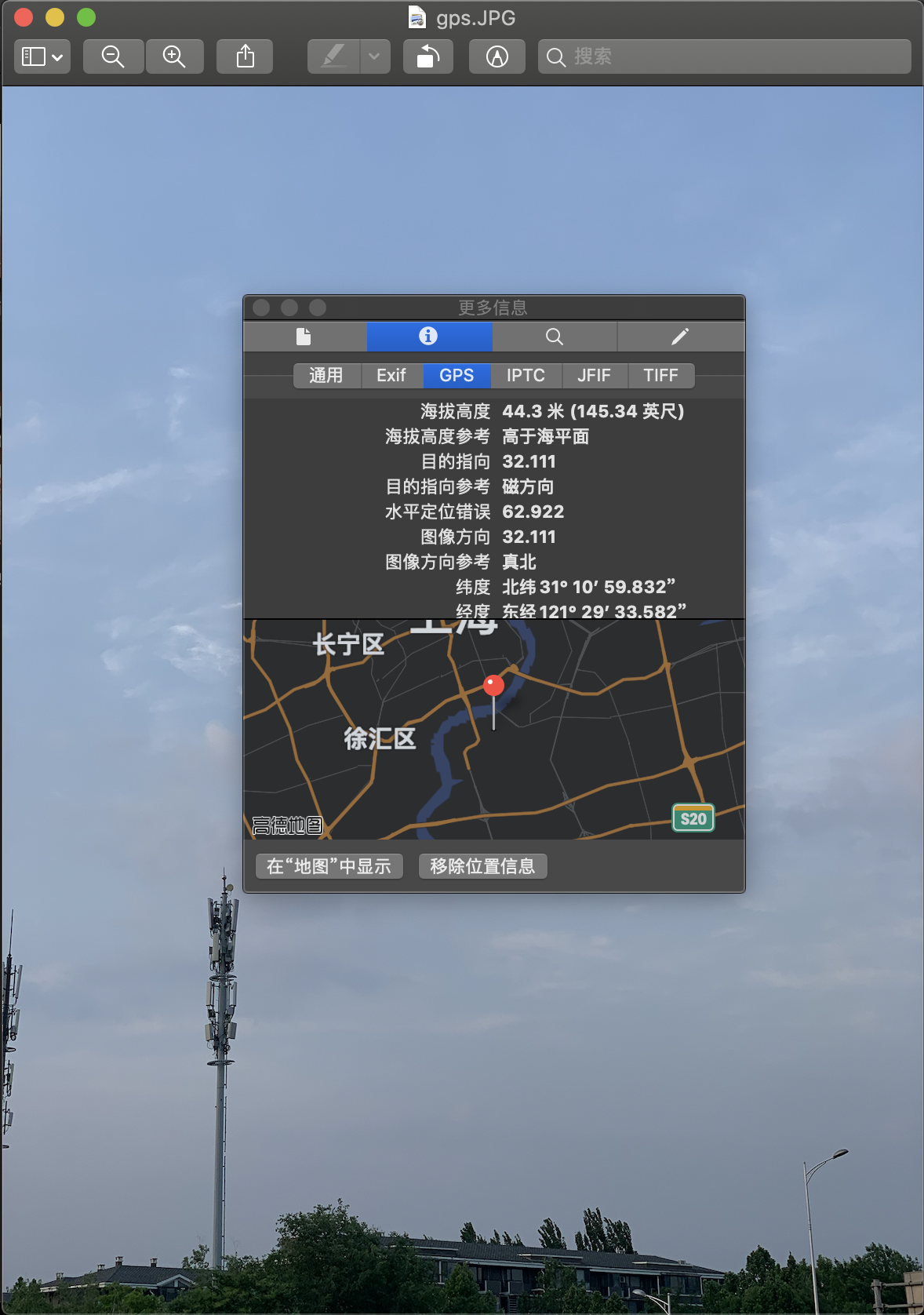
图像编辑工具栏
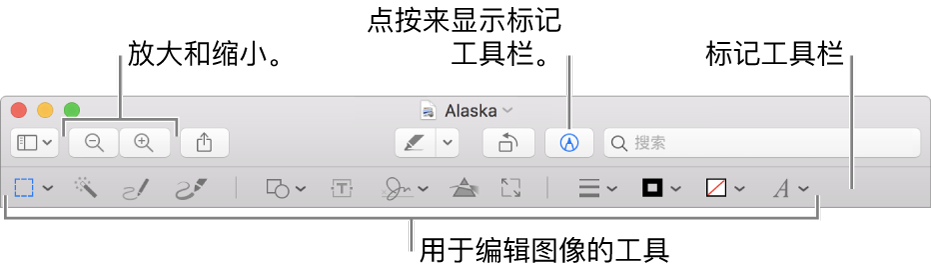
如上图所示,标记工具栏就是用于编辑图像的。我们从左边开始讲解
选择工具和裁剪
第一个工具,默认是一个矩形,就是矩形选择工具,可以点开,前两个是形状选择工具,第三个套索选择,可以自己画任意的形状。
选择工具就是选中要操作的图片内容,然后进行裁剪或者简单的抠图。
我们试一下智能套索:
选择智能套索之后,使用红色的画笔选中将要裁剪的图片区域,只要选择边缘就行了。如下图所示,我们选择了妹子,可以看出来整体上还是比较准确的。如果你选择的元素边缘和背景有比较大的反差,那么用这个工具没有错。
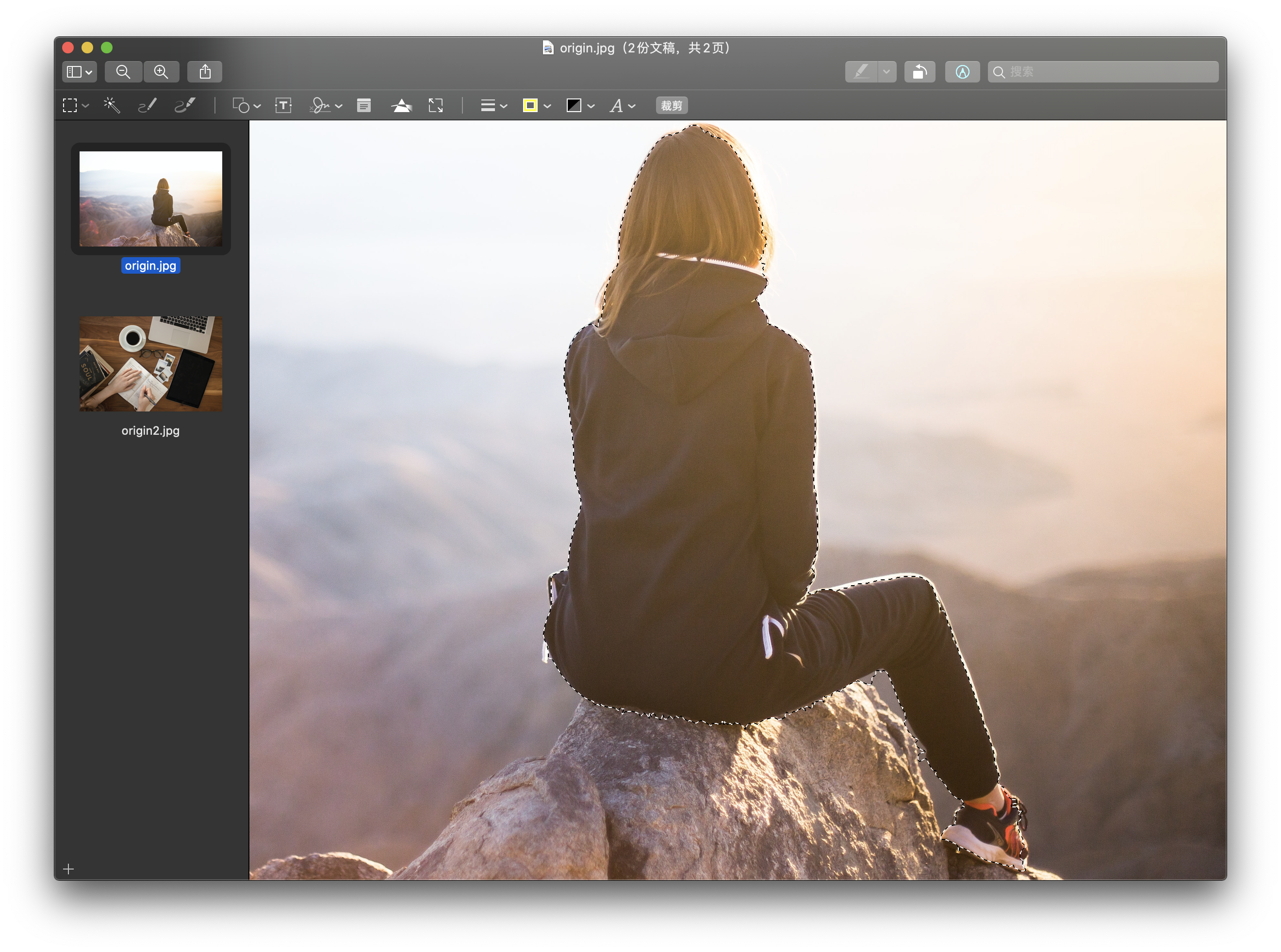
第二个工具,像荧光棒一样,叫立即 Alpha,顾名思义,就是将一些元素设置为透明的,就相当于抠图了。
我们不用妹子了,因为妹子黑色的衣服和背景有点重叠,我们使用第二张图:
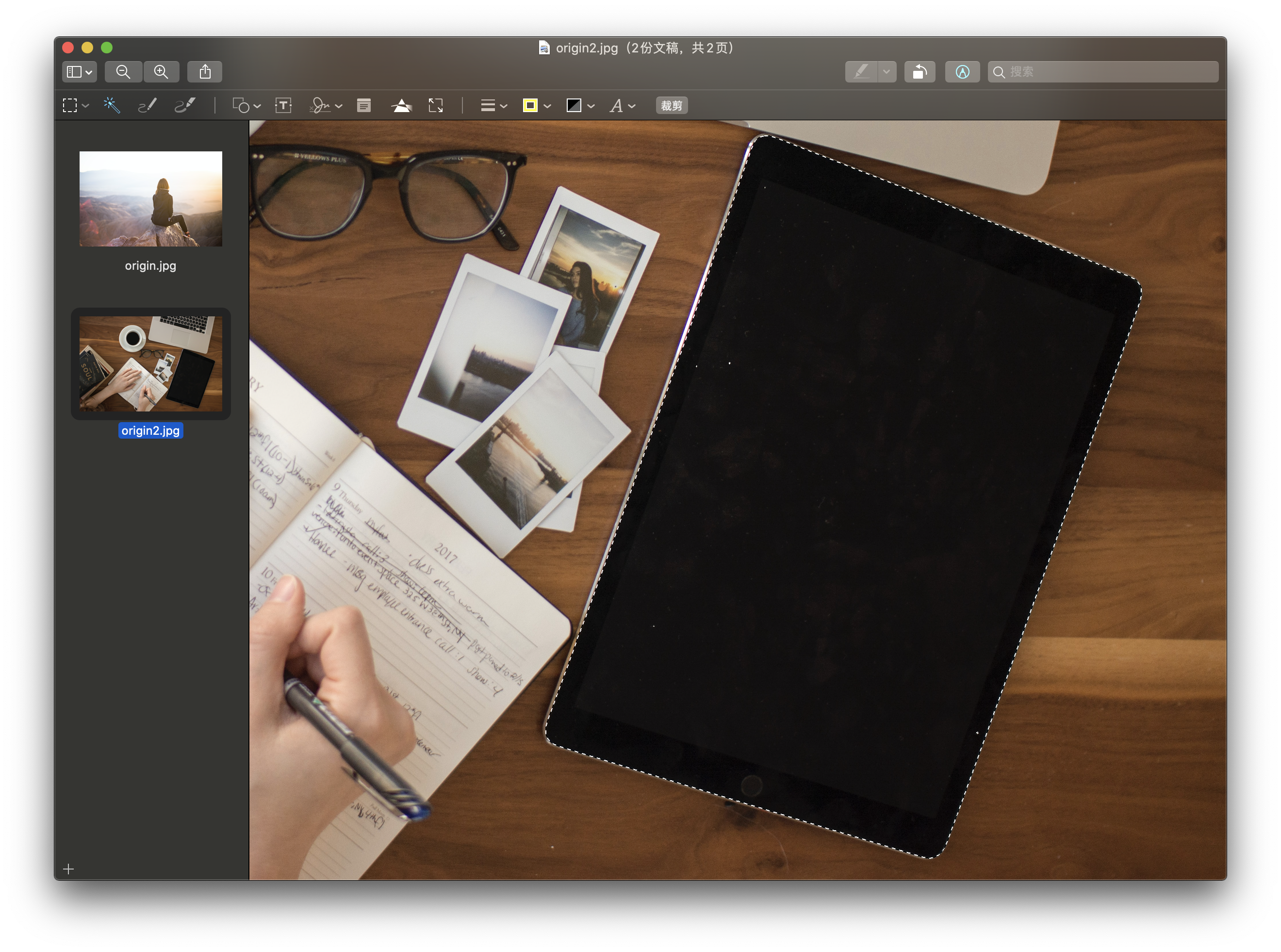
可以看到图里面的 iPad 被立即选中了。
选中了,然后呢?
上面选中之后,都可以进行裁剪,或者把选择的内容删除掉,比方说我们把选择的妹子给裁剪出来了(点击工具栏最右边的裁剪,或者使用快捷键:⌘+K),然后把第二张图片的 iPad 删除了(按⌫(backspace)删除按键)。
效果如下,如过把菜单-显示-显示图片背景(快捷键⌥+⌘+B)勾选上,就能看到背景在哪里了:
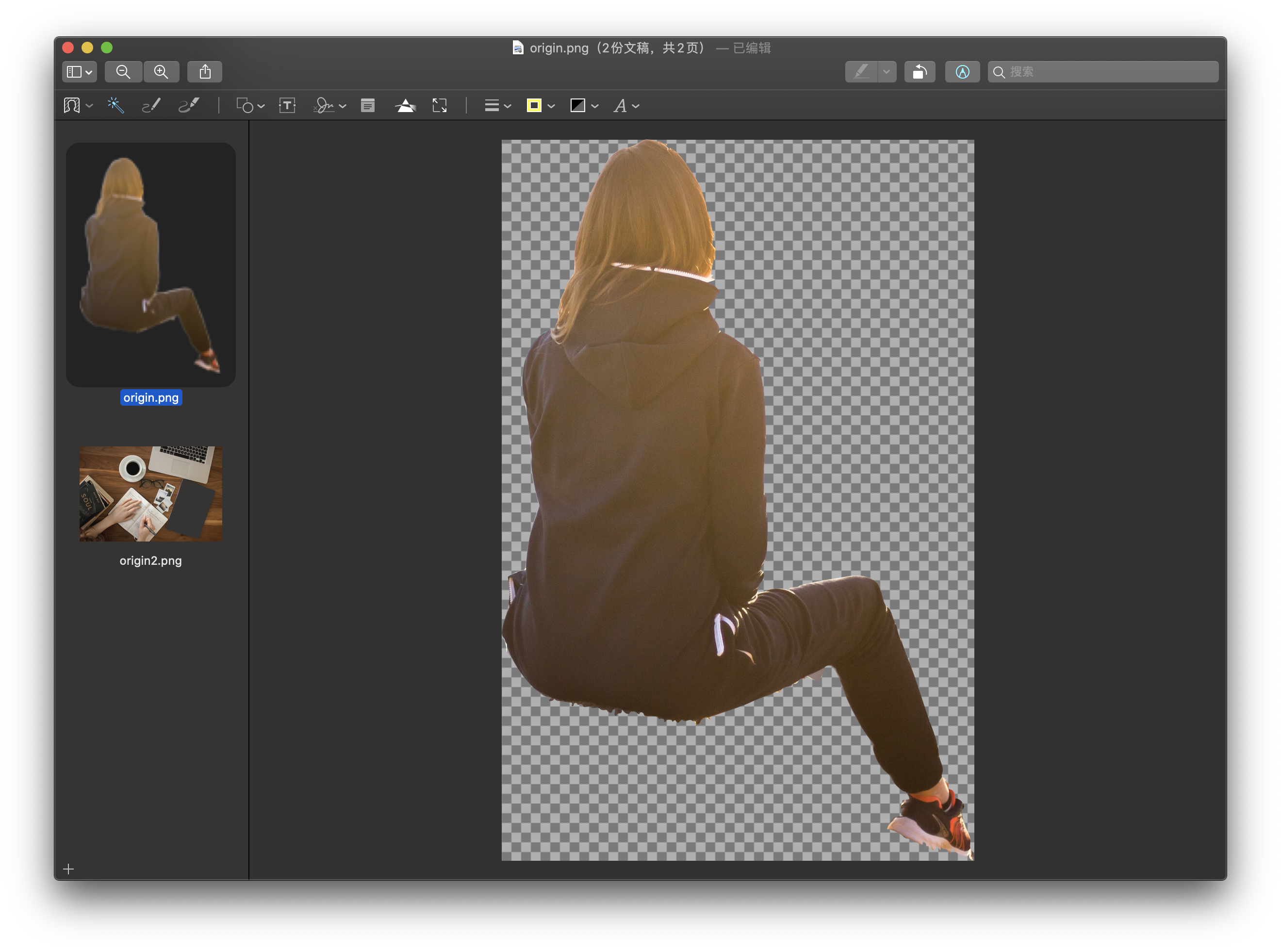
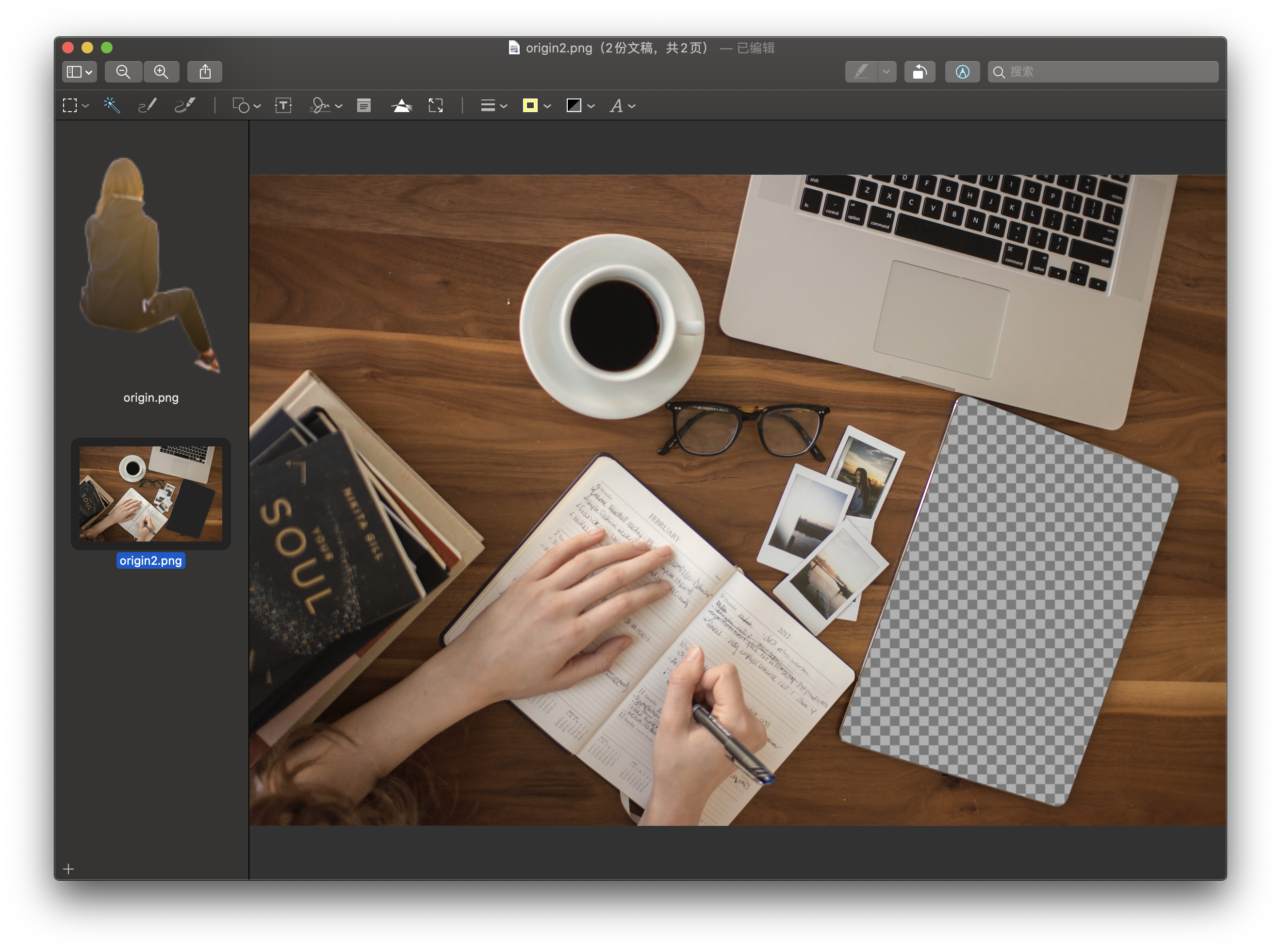
使用速写画出想要的图形
第三个工具叫速写,可以很容易猜到是快速生成某个图形的,例如我们把刚才的更改撤销掉,然后在妹子图像上画一个心。
可以看到,虽然我画的不怎么样,但是已经能识别出来形状了,默认就是心,如果你觉得自己画的还不错,可以点击自己画的原始图片:
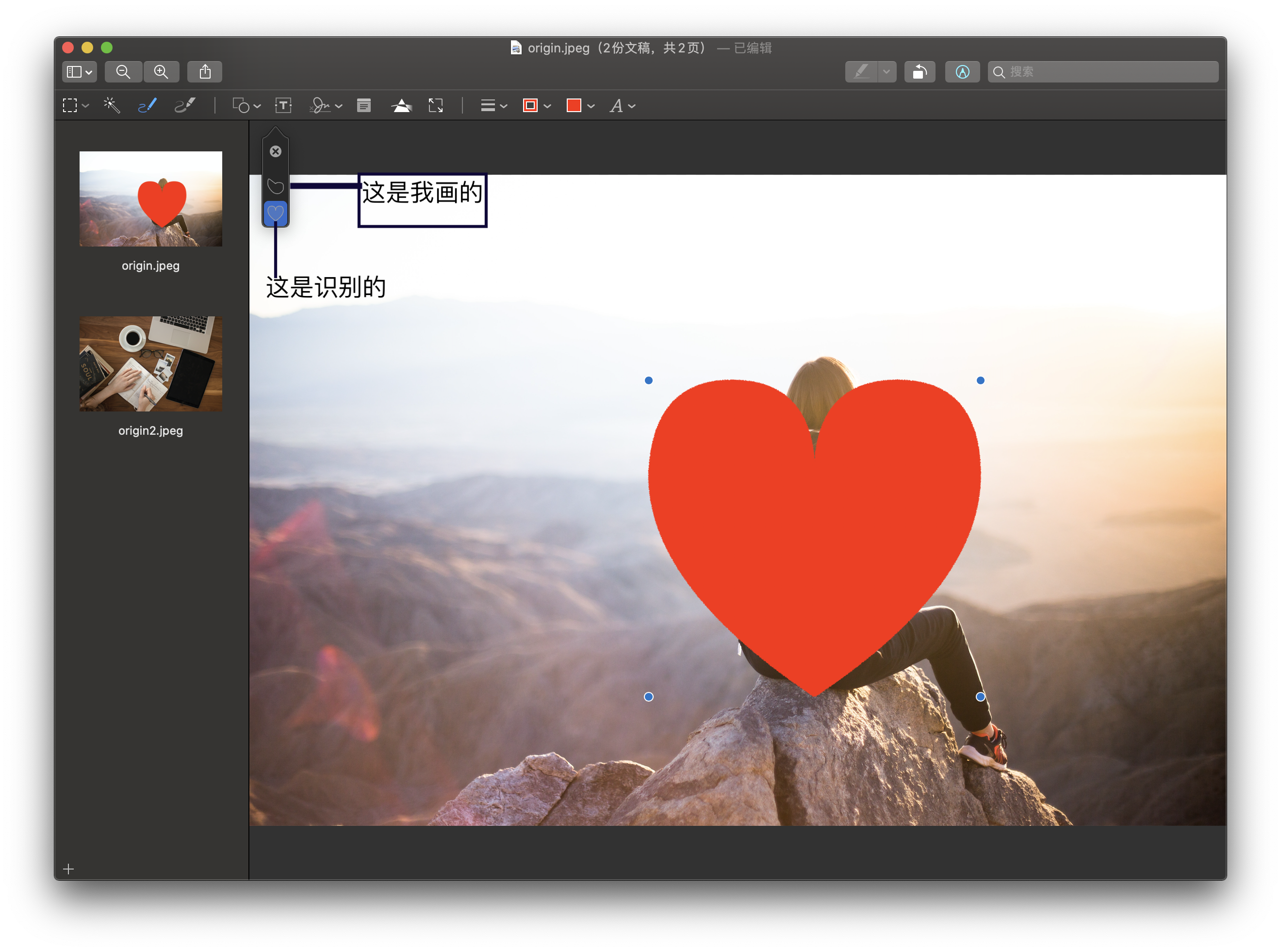
绘制
可以绘制想要的形状和线条,如果有forcetouch 的触控板,可以根据压力的大小,来绘制不同的粗细。
快速插入指定的形状和
第一个分割线右边的矩形和圆重叠的图标,右边还有一个下三角,可以插入指定的形状,下面的两个,一个是遮罩,一个是放大镜,我们在讲解菜单的时候讲过。
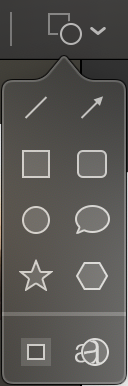
添加文字、签名和备注
画 T 带个框的,就是文字了,点击之后可以添加一个文本框,可以拖动到你想要的地方;添加文字可以在图片上添加,也可以在 PDF 上相当于填写哦~
再往后是签名,注意签名可以使用触控板或者 iPhone 手写,也可以自己签名到一张 A4 只上面,使用摄像头扫描,就不演示了;
备注:在 PDF 里面可以增加备注,用来记笔记或者其他内容。
调整颜色
像三棱镜将光折射的图标,可以用来调整这些参数,能调整的参数具体如下(图片是妹子的那张图片,所以整体比较偏亮):
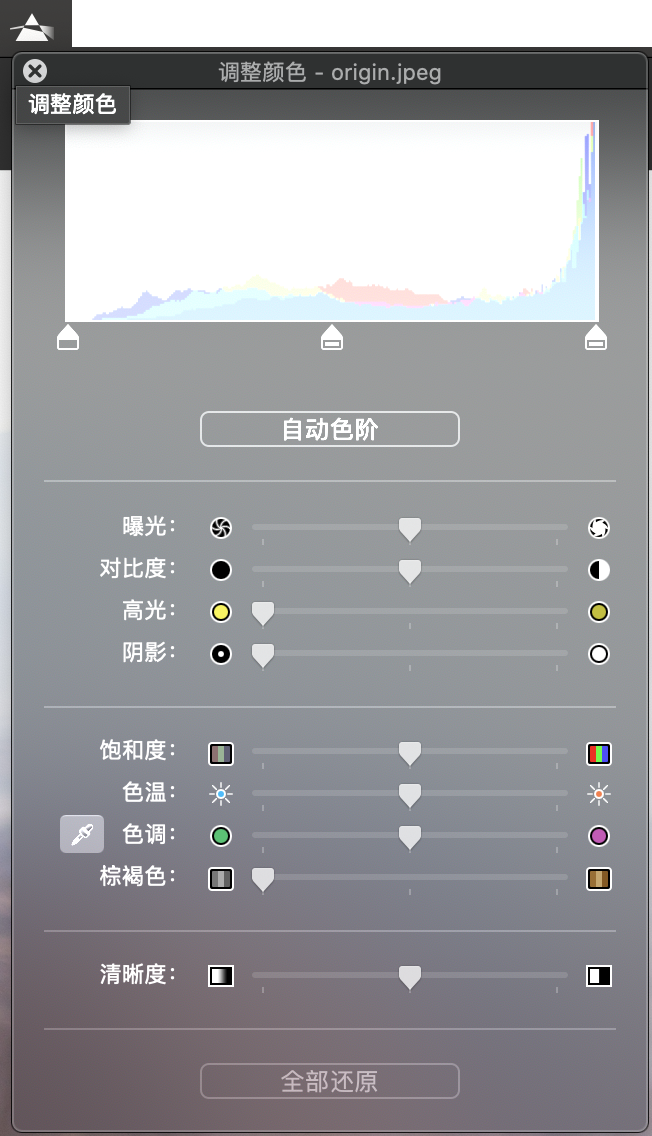
调整图片尺寸
调整图片尺寸和菜单里面效果一致,能设置的参数如下:
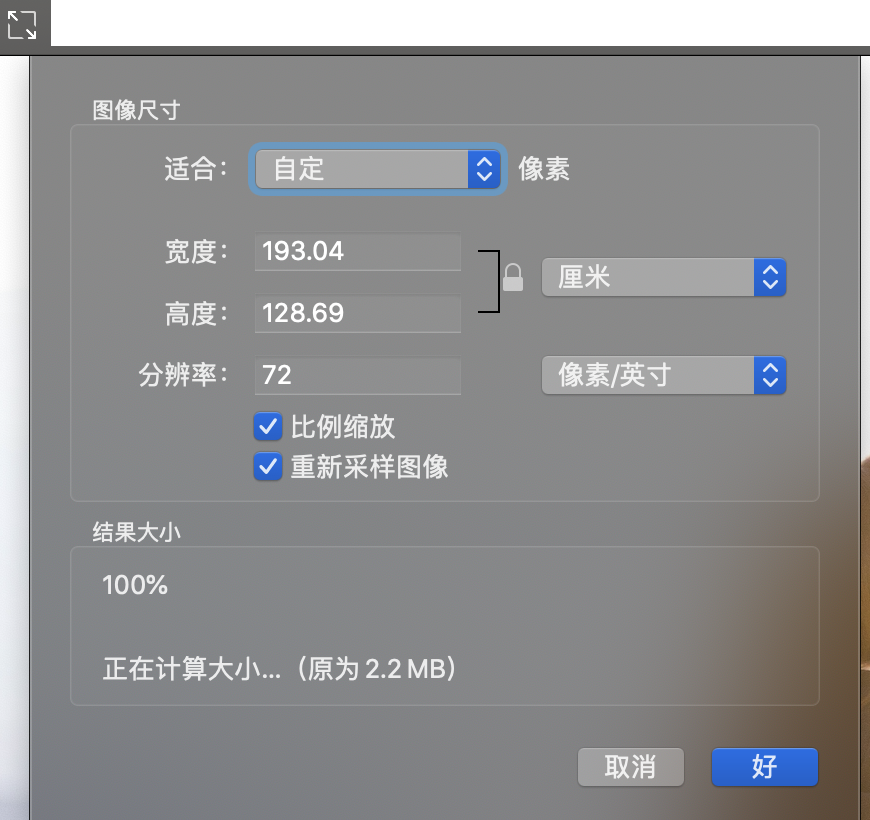
修改形状的颜色、线条和字体的属性
你可能会说了,前面添加的形状和文字,都不是我想要的效果呀,我怎么改。
看到工具栏最后一组图标了嘛?
前三个都是和绘制的形状有关系,第一个是线条的样式,样式会根据选择的绘制样式改变,分组可以分别选中,可以多试试这几个样式;第二个是图形边框的颜色;第三个是图形填充的颜色。两个颜色都可以透明。
第四个是文字的属性,可以设置字体样式、大小、属性、颜色、对齐方式等。
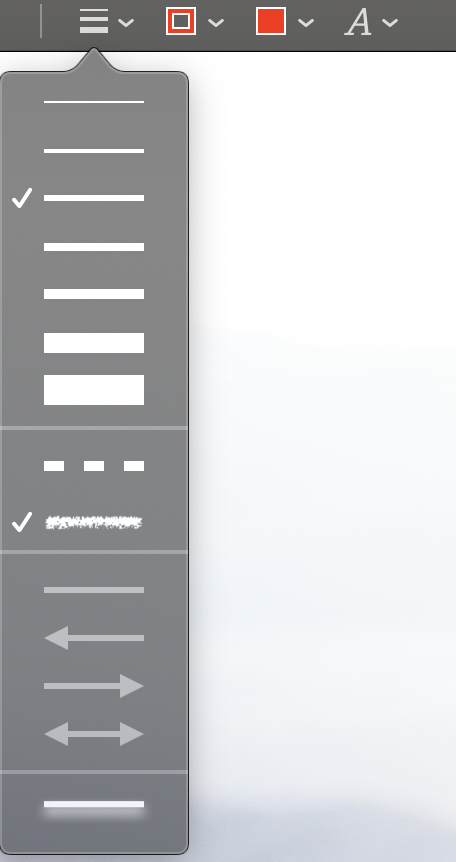
使用预览合并图片
当你想合并两张图片的时候,因为没有买 PS,也不想装乱七八糟的软件,自己的硬盘还那么小,是不是有点发愁?
别慌,我们使用预览来简单合并一下。
还是用刚才两张图片,我们将下面的图片合并到妹子的头上:
-
选中第一张妹子的图片(
⌘+A),然后剪切(⌘+X),如果你的图片不是PNG格式的话,会提醒你转化为PNG。剪切完之后,如果你打开了显示图像背景选项,看到的就和我的一样了: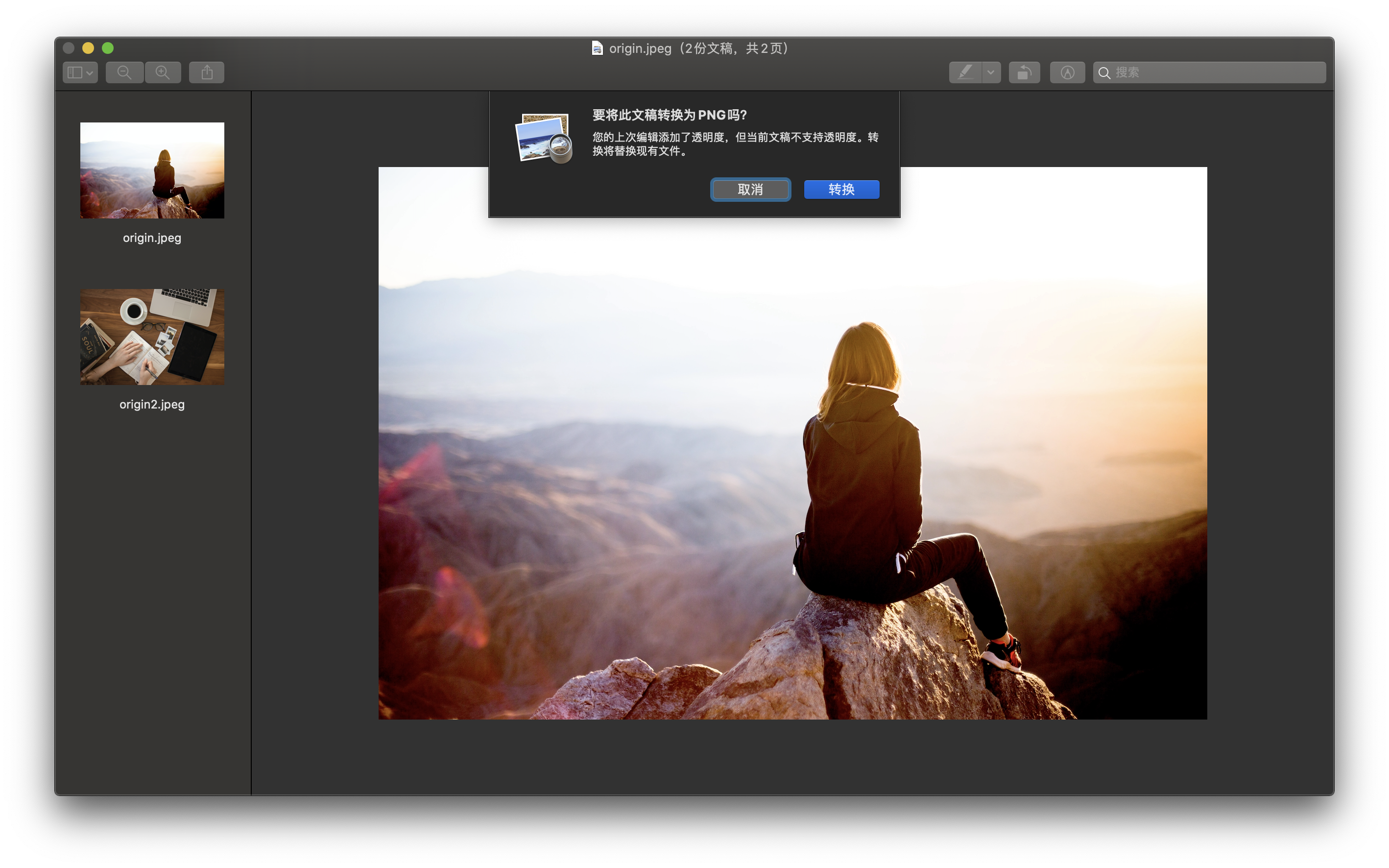
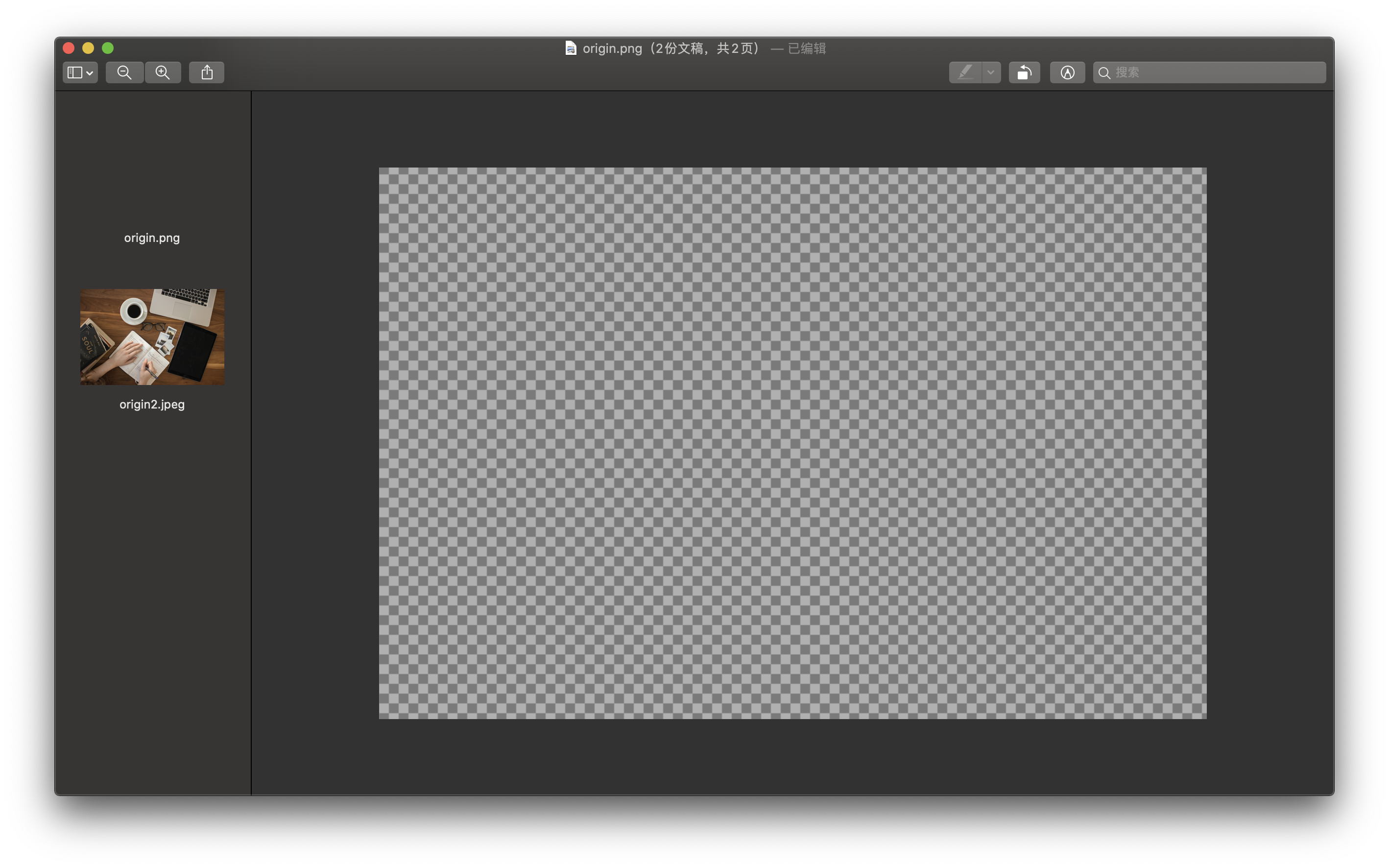
-
这时候,如果你想调整图片尺寸,可以选择菜单-工具-调整大小(或者点击工具栏的调整大小),可以调整成自己想要的大小。这里我们不调整,直接粘贴(
⌘+V),然后调整成合适的大小:
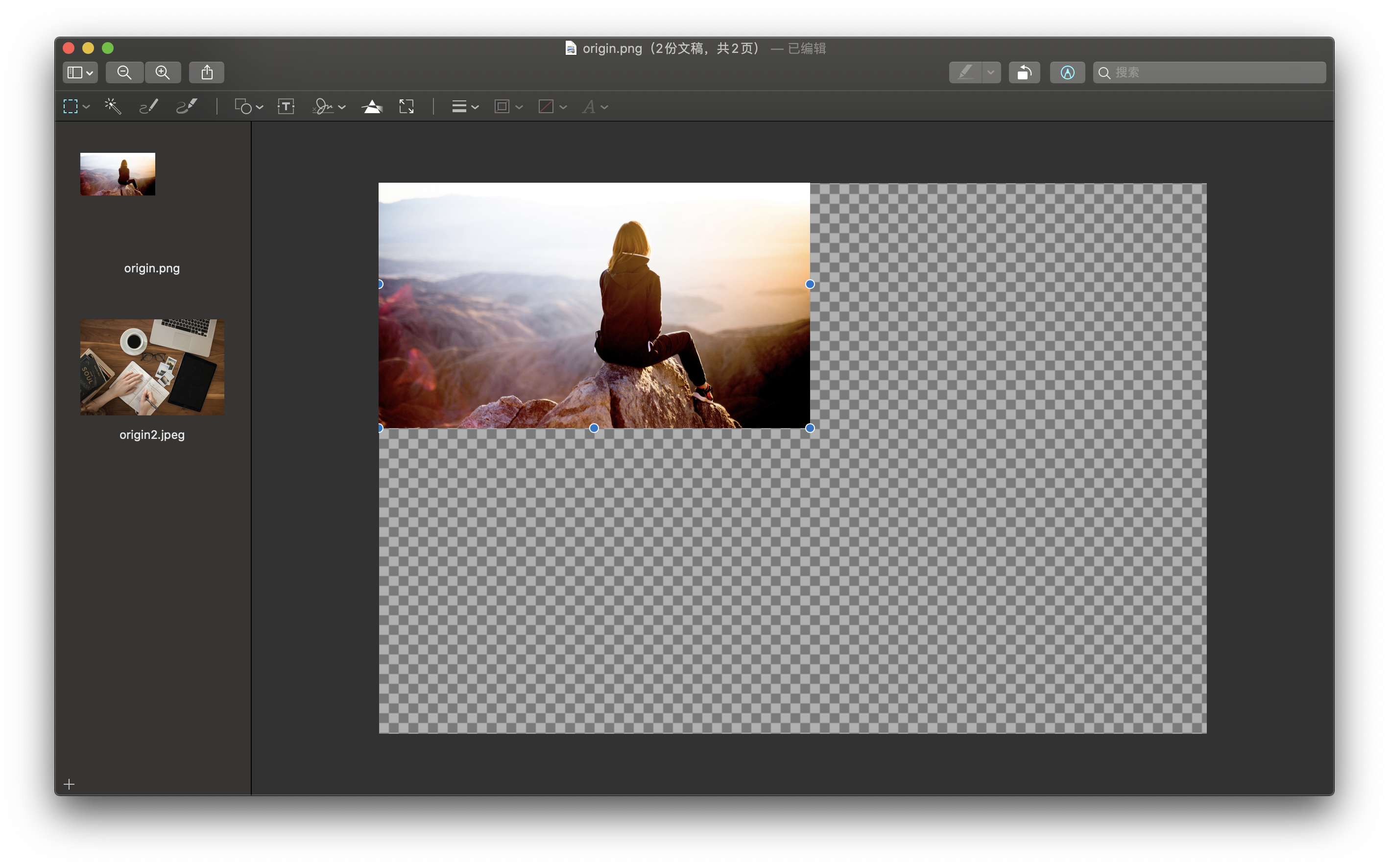
-
然后现在选中第二张图片,全选并且复制(
⌘+C),这时候你的第二张图片就复制好了,然后点击左边缩略图到第一张图片,粘贴(⌘+V),并且调整大小。如果图片太大找不到边界,可以拖动图片看到边界之后就能调整大小了,调整好之后放到合适的位置: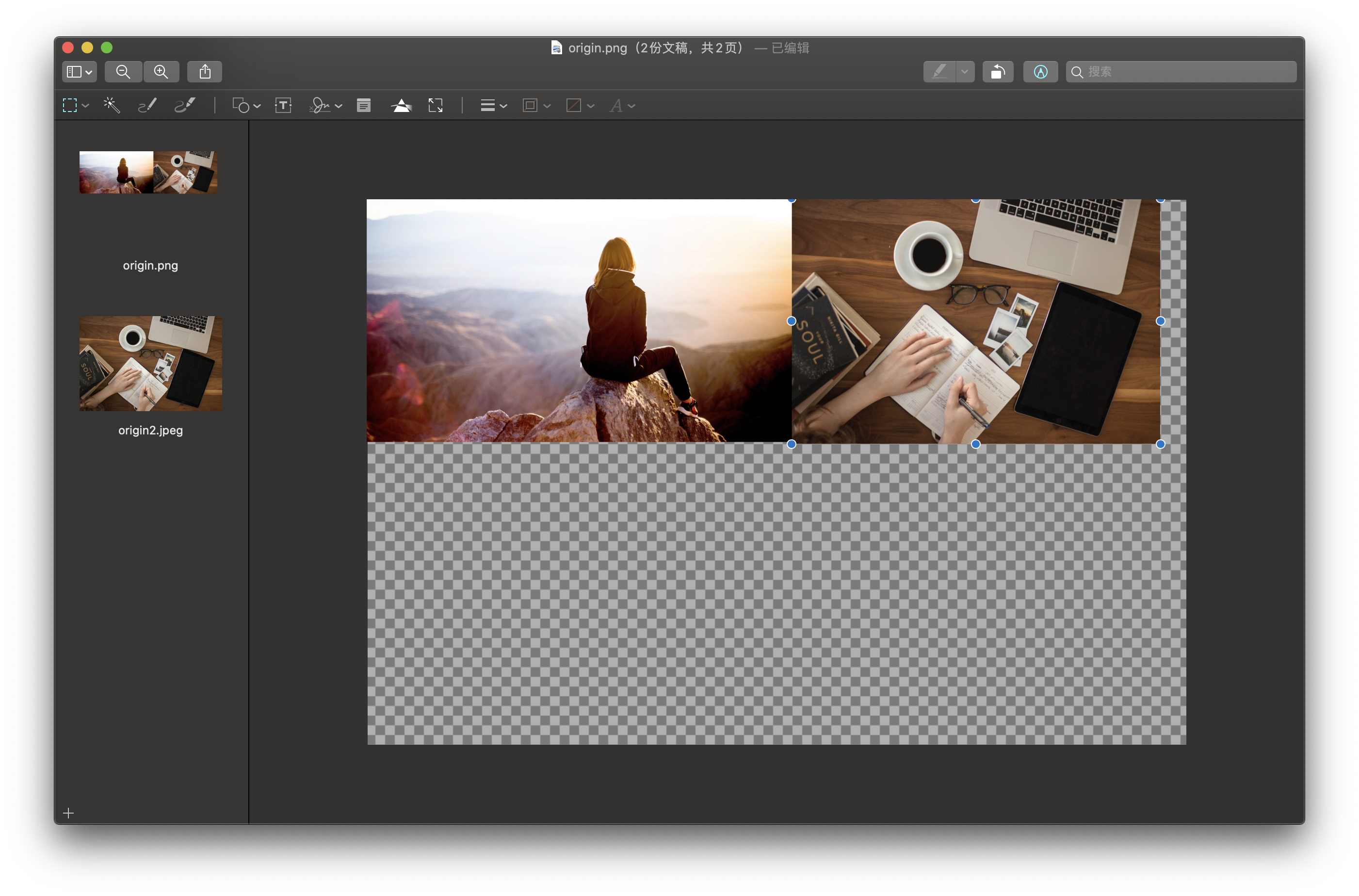
-
还有一些空白的区域,也是占地方的,这时候再选中,然后裁剪,就可以把不要的部分去除了(如果想要的图片就在边缘,可以直接从外部开始拖动选中,如下图左和上所示,只会选中图片的部分,超出区域也可以呀):
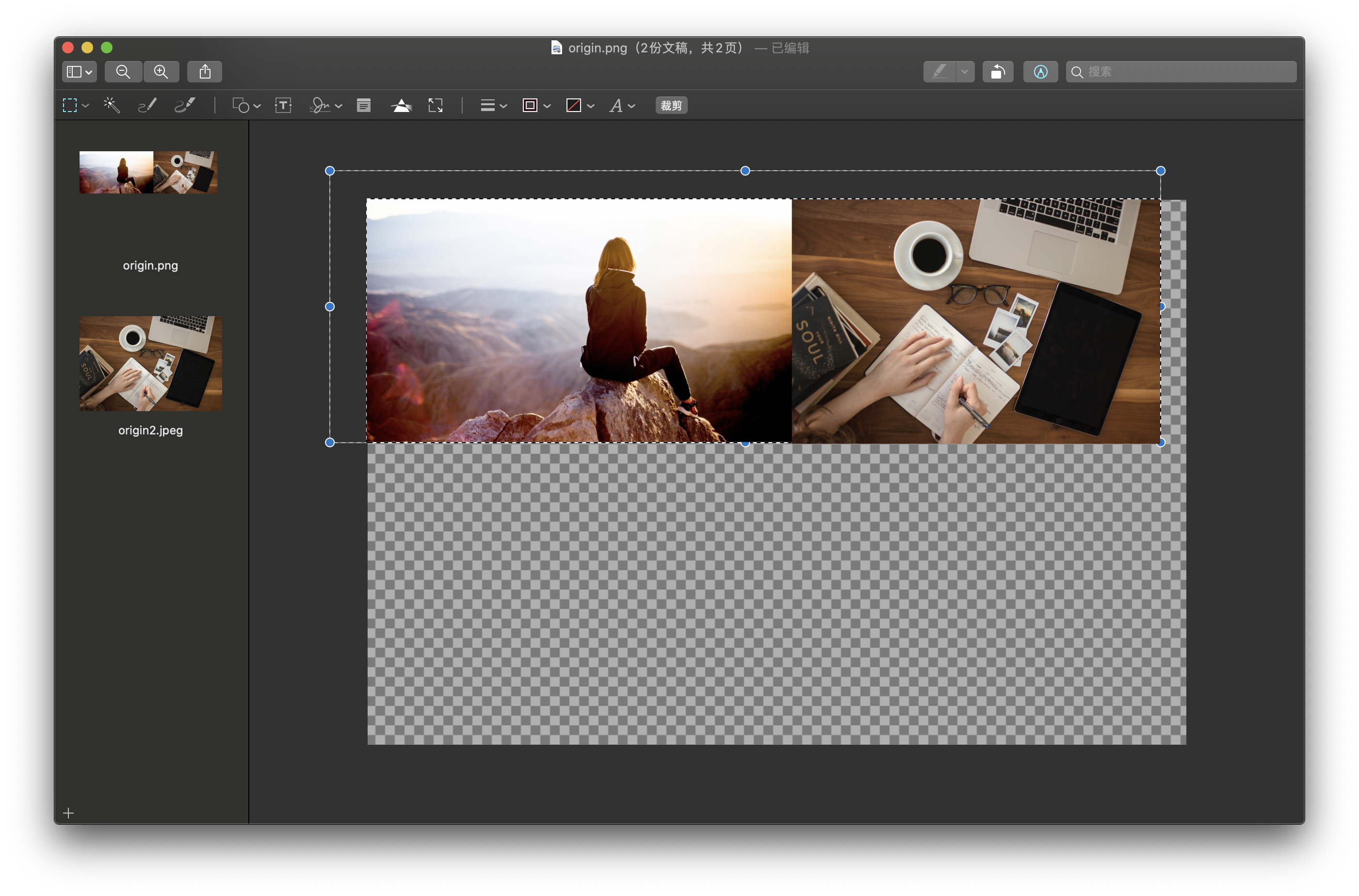
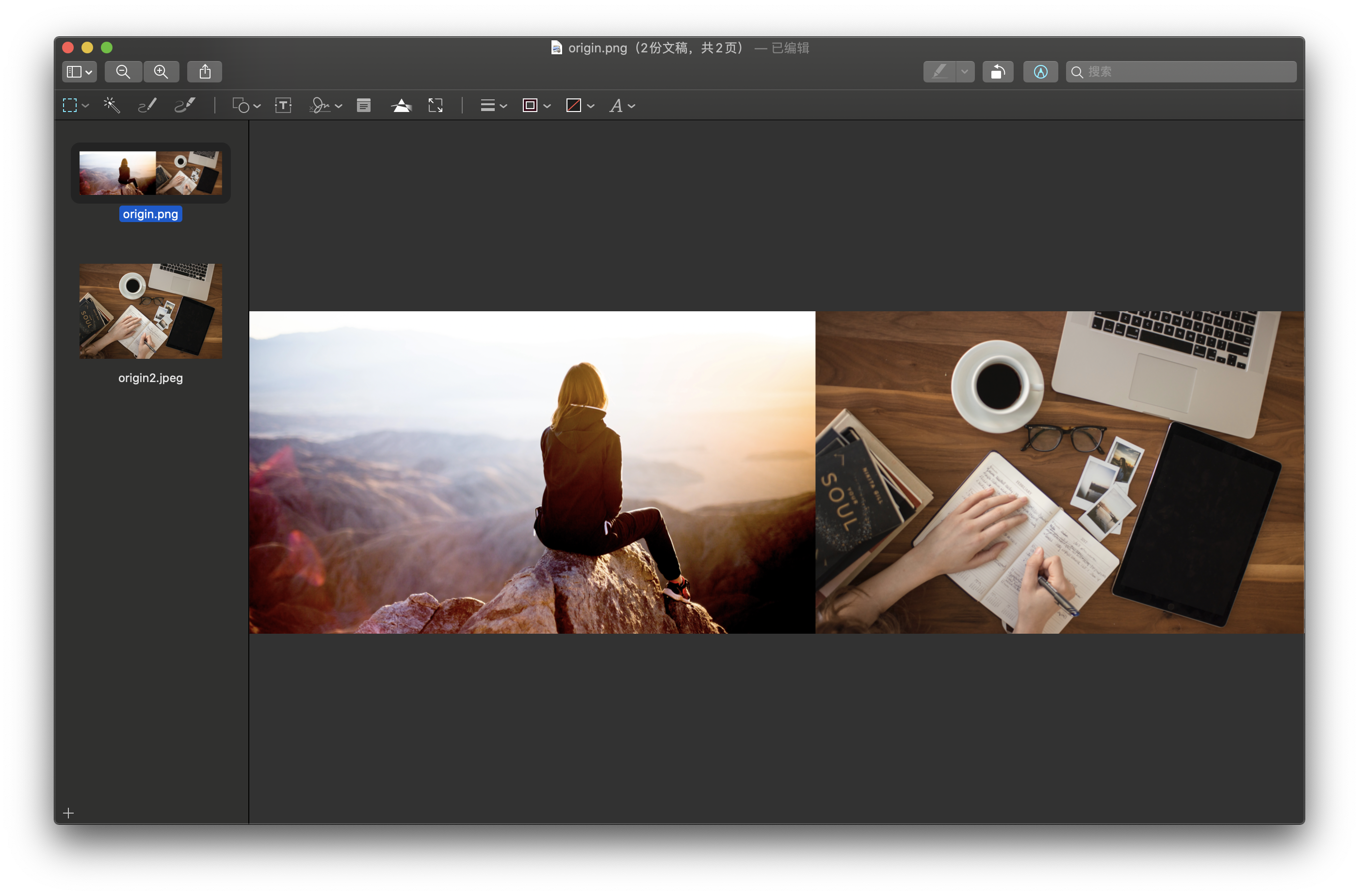
你可能发现了,这种方式会把其中一张图片改掉,所以如果原图都想保留的话,自己提前保存喽。
这样,合并图片就完成了!
更换图片格式
想更换图片格式?
直接菜单-文件-导出,可以在格式里面到处你想要的图片格式,如果导出格式选择 PDF,则是一个 PDF 格式的图片,和菜单-文件-导出为PDF不同,后者导出的为一个页面,里面包含了图片。
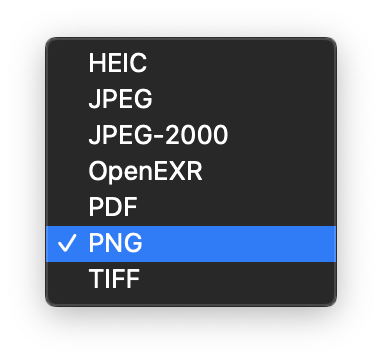
⌥ option 键在预览中的使用
在前几篇的文章中,介绍了 Mac 中的 ⌥(option) 按键是个神奇的按键,总能有很多隐藏的效果,下面我们说一下在预览里面的几个用法。
旋转图片
在工具栏上面,有一个默认的向左旋转按钮(显示标记工具栏图标的左边),向左旋转就是逆时针旋转,如果你想向右旋转 90° 呢?
你可能会说:向左旋转 270°,就是三下不就好了!
当然可以,不过如果你的键盘上有 ⌥ 按键的话(不会没有吧),按下 ⌥,然后在看看这个图标,是不是变成向右旋转了?

保存图片
你可能会说了,上面更换图片格式确实好用,可是提供的这几个图片格式太少了呀。
而且,我是个程序员,想导出来一个网站的图标都不行嘛?
当然可以了!
在导出图片的对话框中,在选择格式之前,试着按下神奇的 ⌥ 键吧,是不是很多图片格式,甚至 Microsoft 图标都在里面哦!
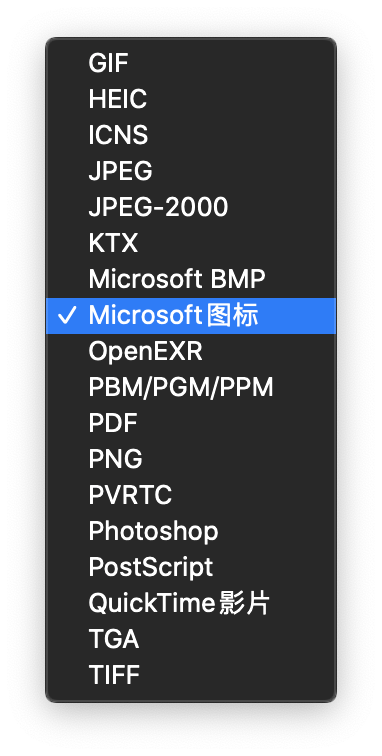
显示菜单
在点击菜单的时候,如果按下 ⌥ 键,会有很多意想不到的效果。
现在我们看一下菜单-显示菜单点开的时候,按下 ⌥键,你会发现前面介绍过的缩放栏变化了,而且可以应用于所有的查看的图片或 PDF。
嗯,如果你想知道其他菜单栏有没有好玩的效果,自己去点点看吧!
总结一下
这次写的也有点多,不过希望你看过之后,能更好的使用预览。
总结一下今天的内容,你可以使用预览 App 干以下的事情:
- 调整图片大小
- 调整图片的色阶、曝光、对比度等参数
- 为 PDF 或图片添加形状、文字、签名、备注等
- 合并多张图片
- 图片导出成其他格式